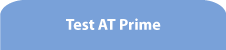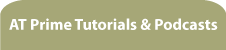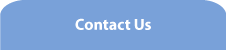Checking scan results in Windows Defender
Note: text in square brackets [] denotes text spoken by the screenreader.
Welcome to this tutorial which shows how the 'tabbing to text' feature can be used to read information which can sometimes be difficult to access with a screenreader.
Windows Defender is the built-in antivirus and general security protection application which comes with Windows. It is mostly accessible but there are a few problems which make it difficult sometimes to get the information you need when, for example, you have completed a scan of files. This tutorial shows you how AT Prime can help you find this kind of information without having to use your screenreader's special navigation modes.
In the first tutorial, we saw how the 'tab to text in dialogs and message windows' feature lets you tab to blocks of text in windows. This demonstration uses the same feature, so the feature needs to be turned on in the AT Prime Settings window.
I have Windows File Explorer open and a simple text file is currently selected.
[test.txt, 56 of 59]
By opening this item's context menu - I'll press the applications key - I can arrow down to find the command to scan the file using Windows Defender.
[Open
Print
Edit
Move to One Drive
Edit with Notepad++
Scan with Windows Defender]
When I press Enter on that, Windows Defender appears showing the results of the scan.
[Windows Security, Windows Security window]
AT Prime is not active at the moment and I'm going to try to find the results of the scan by tabbing through the window. The control which currently has focus is this one:
[Close Navigation button]
The 'Close navigation' button. I'll start tabbing through the window to see if I can find the results of the scan.
[Scan options ... Current threats grouping ... Protection history link ... Allowed threats link ... Protection history link ... Quick scan radio button checked ... Full scan radio button not checked ... Custom scan radio button not checked ... Windows Defender offline scan ... Scan now button ... Get help link ... Give us feedback link ... Privacy settings link ... Privacy dashboard link ... Privacy statement link ... Close navigation button]
But here I am back at the 'Close navigation' button. I know that the scan results are here in this window but I'm unable to access that information just by tabbing. It is at this point that I would have to switch to a special navigation mode in my screenreader, provided I knew how to do that of course.
I'm going to bring AT Prime out of suspension and we'll see what is different.
[AT Prime. Windows Security.]
When I start to tab, you will notice that there is some information we were not hearing before.
[Full scan radio button not checked ... Full scan text Checks all files and running programs on your hard disk. This could take longer than one hour. Text. Custom scan radio button not checked. Custom scan text. Choose which files and locations you want to check. Text.]
There is a short clicking sound when I tab to this new information which AT Prime has made tabbable.
[Windows Defender offline scan radio button not checked. ... Windows Defender offline scan text. Some malicious software can be particularly difficult to remove from your device. Windows Defender offline can help to find and remove them using up-to-date threat definitions. This will restart your device and will take about 15 minutes. Text. ... Scan now button. ... Windows Security text. Run a quick, full, custom or Windows Defender offline scan. Text. Do you have a question? Text. ... Get help link.]
And, as you can hear, there's quite a number of blocks of text which weren't read out when AT Prime was not active.
[No current threats, Text. ... Close navigation button ... Last scan 03/12/2019 15:29 (Custom scan), text. 0 threats found, text.]
Finally, we have come to the results of the scan of the file I just did. It says that zero threats were found, which is reassuring. There are other relevant pieces of information further on:
[Help and improve Windows Security, text ... Scan now, text ... Scan lasted 1 seconds, text]
Like this report of the time taken to perform the scan.
[Give us feedback, link ... 1 file scanned, text.]
and this report of the number of files scanned.
If you have ever found it difficult to read status information, like the progress of a scan or the scan results in an antivirus application like this, you will find that AT Prime's ability to let you tab to text will provide you with that much-needed information.